Aplikace pro podvojné účetnictví a daňová evidence
Obsahuje:
Zákaznická linka: 731 376 757
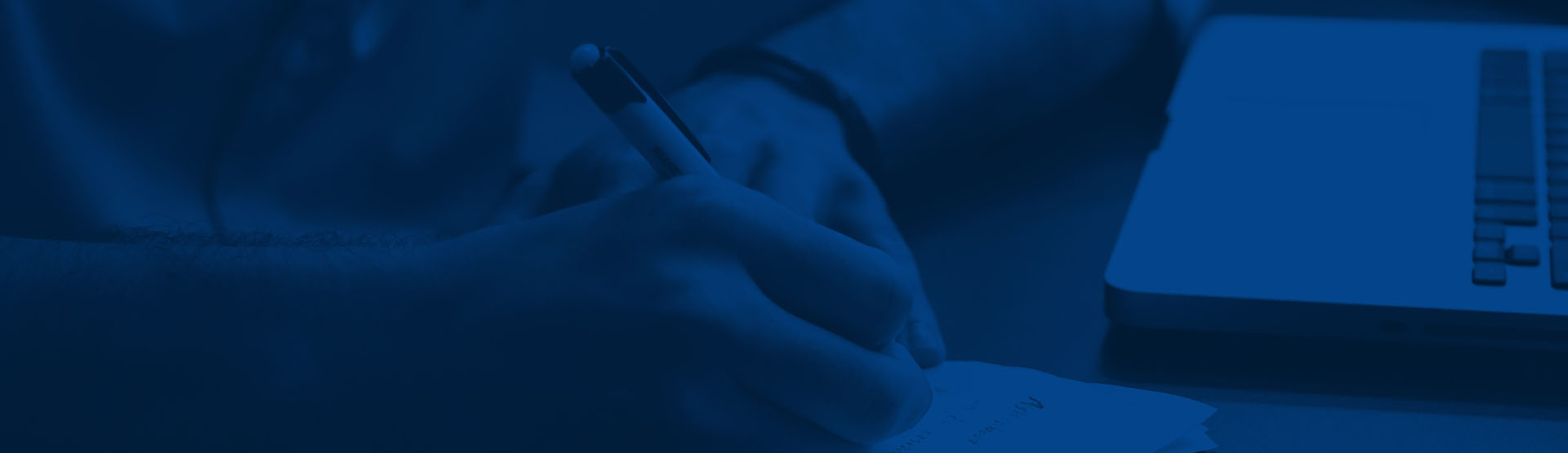
Obsahuje:
Kniha vydaných nebo přijatých faktur
Evidence bankovních nebo pokladních dokladů
K evidenci investičního hmotného a nehmotného majetku, drobného krátkodobého majetku
Evidence provozu motorového vozidla za pomoci knihy jízd
Vedení skladových karet, příjemky a výdejky, pro libovolný počet skladů
Program umožňuje vést účetnictví pro libovolný počet firem na jednom počítači. Účetnictví obsahuje deník účetních dokladů, hlavní knihu, knihu vydaných a přijatých faktur, pokladní knihu, knihu bankovních výpisů, knihu hmotného a nehmotného investičního majetku, knihu jízd pro libovolný počet aut a skladové karty včetně příjemek a výdejek. Maximální propojenost s moduly umožňuje vést pouze základní vstupy a ponechat na programu vytváření účetních dokladů.
Logika programu je postavena podle ručního zpracování účetnictví. V knize přijatých faktur pořídíte fakturu a program vytvoří účetní doklad. Vytisknete příkaz k úhradě a až přijde bankovní výpis jdete pořizovat banku. Pořizujete jednotlivé položky bankovního výpisu a necháte program hledat v knihách faktur odpovídající faktury. Pokud program faktury najde, poznamená platbu do faktury. Podobně můžete pořizovat pokladnu. Pro každý pohyb je ihned nabídnut účetní doklad.
Na začátku roku si můžete otevřít rok nový bez nutnosti uzavřít rok starý. Starý rok můžete zavřít kdykoliv později. Při roční závěrce program uzavíraný rok neruší, pouze provede závěrkové operace a vy můžete kdykoliv později tisknout jakékoliv doklady, rozvahy, výsledovky a hlavní knihy. Lze provádět taky opravu dokladů v uzavřeném roce s opětovným přepočítáním a tiskem potřebných sestav.
Účetnictví umožňuje vést deník účetních dokladů. Obsahuje tiskové sestavy deníku hlavní knihy, obratovou předvahu, hlavní knihu, rozvahu a výsledovku. Účetnictví se zahajuje úpravou účetní osnovy, pořízením počátečních zůstatků a jejich převedením do hlavní knihy. Můžete si stanovit režim uzavírek období. Ti, kteří mají dokladů méně nebo potřebují kdykoliv opravit libovolný doklad mohou zvolit jednu závěrku období za rok. Ostatní mohou volit mezi měsíčními závěrkami či čtvrtletními. Program umožňuje opravu dokladu i po závěrce období. Pokud používáte měsíční období, můžete účtovat do libovolného vyššího období.
Účetní doklady můžete pořizovat ručně, nebo za pomocí číselníku souvstažnosti, nebo se vytvářejí při pořizování knih faktur, banky a pokladny. Program dokáže také doklady „generovat“ podle banky, pokladny či knih faktur.
Podsystém faktury umožňuje vést knihy faktur vydaných i přijatých. Vydané faktury lze tisknout, z přijatých lze tisknout příkaz k úhradě. Lze ručně evidovat platby a tisknout knihy faktur v několika modifikacích. Při pořizování vám program nabídne číslo faktury, které je v pořadí. Organizaci si můžete vybrat se seznamu organizací, nebo pořídit novou. Postupně vyplníte celou fakturu. Program obsahuje několik formulářů pro tisk vydaných faktur. Vy si můžete vybrat, která Vám nejvíc vyhovuje.
Při pořizování banky a pokladny musíte postupně vyplnit číslo dokladu a datum platby, částku, variabilní symbol, podle kterého bude program hledat fakturu v knize faktur. Když program fakturu v knize faktur najde, pak v knize faktur zapíše, že byla zaplacena, doplní datum i částku a do textu v účetním dokladu převezme název organizace. Jestliže jste pořídili příjem do pokladny či banky, hledá program v knize faktur vydaných. Pokud jste pořídili výdej, hledá v knize faktur přijatých. Při platbách faktur program dokáže zaplatit jednu faktur na libovolný počet splátek. Pokud jste plátci DPH, program rozepíše DPH. Po zápisu dokladu do pokladny či banky program nabídne rozúčtování dokladu.
K evidenci investičního hmotného a nehmotného majetku, drobného krátkodobého majetku a operativní evidenci slouží karty majetku. Evidence IHNM slouží k zaznamenávání majetku, který se odepisuje podle odpisových skupin.
Hlavní část sledovaných dat je zahrnuta do samotné knihy jízd. Kromě knihy jízd můžete evidovat pomocné knihy – čerpání PHM, opravy a ostatní. Tyto pomocné knihy mohou být pořizovány a opravovány samostatně nebo přímo z knihy jízd. Ze všech údajů v knize jízd dokáže program automaticky generovat seznam používaných zastávek a číselník tras s jejich délkou v km a četnost jejich užívání a tak výrazně urychluje zadávání opakovaných jízd. Dále sleduje stav tachometru jednotlivých vozidel poslední čas a místo poslední pořízené jízdy. Tak uživateli prakticky odpadá nutnost zadání stavu tachometru v případě použití trasy, která je již v číselníku. Program je schopen zkontrolovat a napravit nenávaznost stavů tachometru a zastávek, a s použitím pomocných databází vytisknout souhrnné údaje o provozu vozidla (čas, km, počet km s rozlišením (služební/soukromé), celkové náklady, průměrná spotřeba, porovnání nákladů pevně daných pro vozidlo a skutečných nákladů.
Program umožňuje mít sklad s průměrováním cen nebo sklad s neprůměrováním cen. Způsob vedení skladu si volíte v objednávce programu a je určen jednou pro vždy. Sklad umožňuje vést skladové karty, příjemky a výdejky. Můžete mít otevřený libovolný počet skladů. Při pořizování příjemky program automaticky zakládá ceník materiálu a skladové karty. Při pořizování výdejek program ihned zboží odepíše ze skladu. Samotné skladové karty lze pouze prohlížet, nelze je opravovat či pořizovat. Změny v kartách lze provést pouze prostřednictvím příjemek a výdejek. Ve skladu lze uzavírat období. Na skladových kartách můžete mít 1, 3, 5 nebo 10 prodejních cen. Počet prodejních cen si určujete v nastavení programu. V číselníku skladu si definujete rabaty k jednotlivým prodejním cenám.
Cena se určuje:
Pouze podle objemu zpracovávaných dat (podle počtu bytových jednotek či nebytových jednotek).
Cena nezávisí:
• na počtu organizací, kterým správu děláte (multilicenci)
• na počtu počítačů, kde program provozujete
Cena se určuje:
Pouze podle počtu organizací, kterým správu děláte (multilicenci).
Cena nezávisí:
• na objemu zpracovávaných dat
• na počtu počítačů, kde program provozujete
Můžete vybírat z námi nabízených služeb Základní cena a Smlouva Servis
Hodinová sazba základní 2 040,-Kč/h, fakturuje se každá započatá 1/4h, cestovné 15,-Kč/km.
Hodinová sazba zvýhodněná 1 360,-Kč/h, fakturuje se po minutách, cestovné 15,-Kč/km.
ceny jsou bez DPH
V řádcích, kde aplikaci nevybíráte, nechte pozici „vybrat“. Zvolte měsíční nebo roční podporu a poté vyplňte zvolte tlačítko DALŠÍ.
Cena technická podpora + roční upgrade
3 330 Kč / ročně
Cena měsíční podpora + upgrade
424 Kč / měsíčně
Individuální přístup ke každému zákazníkovi
Pravidelná aktualizace dle platné legislativy úpravy dle vývoje nových technologií
Telefonické a emailové konzultace
Servis školení přímo u zákazníka nebo za pomoci vzdáleného přístupu
Posílání dokumentů e-mailem. Program umí posílat e-mailem faktury. Doposavad jen pouze prostřednictvím poštovního klienta. Nyní si můžete nastavit přístup na svůj SMTP server a program bude e-maily posílat i mimo poštovního klienta. Běžte do nastavení, STP, uveďte smtp server, svoje uživatelské jméno a heslo a zatrhněte posílat e-maily přes smtp. Pokud e-mail odešle bude program mlčet, pokud neodešle, zobrazí chybovou hlášku
Zrychlení při spouštění programu a při přepínání mezi otevřenými databázemi. Zrychlení programu je díku tomu, že se udělají zápisy do registru. Pokud při přepnutí do databáze není proveden zápis do registru, program je provede a to chvíli trvá. Při opětovném přepnutí program už v registrech zápis najde a podle něj nastaví otevíranou databázi. A toto otevírání je pak podstatně rychlejší. Abyste nemuseli při prvním otevírání čekat několik minut doporučujeme použít funkci, která registry naplní. Běžte do nastavení, údržba. Zatrhněte „naplnění registru“ a nechte PC pracovat.
V nastavení aktuální databáze jsou údaje kvůli eet. Cesta k certifikátu, heslo k certifikátu, dne od kdy platí eet, mód a prostředí. Mód je ostrý nebo ověřovací. V ověřovacím módu se hlášení o tržbě neukládá, jen se ověřuje. Prostředí mějte vždy produkční. Neprodukční je kvůli ladění programu, hledání problému a testování.
V nastavení programu, záložka účetnictví můžete nastavit velikost paragonu. A4, A5 A6 či A7.
Paragon – pokladní daňový doklad obsahuje FIK, BKP, id provozovny, id pokladny a režim EET. Pokud není FIK, pak bude PKP.
Při spuštění programu program kontroluje jestli všechny doklady, které patří do EET mají fik. Pokud některý nemá, pak Vás upozorní.
V nabídce účetnictví, eet , opakované poslání dokladů můžete kdykoliv poslat doklady bez fik k správci daně. Program posílá jen doklad bez fik. Čili nemusíte nic označovat.
V číselníku pokladen se uvádí id provozovny a id pokladny
Zrychlení při spouštění programu a při přepínání mezi otevřenými databázemi. Zrychlení programu je díku tomu, že se udělají zápisy do registru. Pokud při přepnutí do databáze není proveden zápis do registru, program je provede a to chvíli trvá. Při opětovném přepnutí program už v registrech zápis najde a podle něj nastaví otevíranou databázi. A toto otevírání je pak podstatně rychlejší. Abyste nemuseli při prvním otevírání čekat několik minut doporučujeme použít funkci, která registry naplní. Běžte do nastavení, údržba. Zatrhněte „naplnění registru“ a nechte pc pracovat.
Export příkazu k úhradě ve formátu ABO nabídne den splatnosti.
V knize vydaných faktur lze jednoduše tisknout složenky. Je to stejné jako rychlý tisk faktury. Postavíte kurzor na faktur, zmáčknete pravé tlačítko a volíte tisk složenky.
Kvůli kontrolnímu hlášeni DPH je v knize přijatých faktur, vnitřních dokladů, pokladně i bance datum uzp dodavatele. Datum bude nabízen podle data dokladu, ale můžete jej změnit.
Účetnictví – peněžní deník. Před vstupem do peněžního deníku program provádí dvě kontroly.Kontroluje, jestli každý doklad je celý zaúčtován. Koukne na částku v příjmu či ve výdeji v pokladně či bance a pak se koukne dolů doleva, kde je částka rozepsána až na tři účty. Pokud není celá částka zaúčtována, pak program hlásí chybu. Druhá kontrola je, jestli u každé zaúčtované částky je uveden účet. Při chybějícím účtu opět program hlásí chybu. S tím souvisí i tisk nevyrovnaných dokladů. Vstupte do peněžního deníku a zmáčkněte pravé tlačítko myši. Volte druhou možnost – nevyrovnané doklady.
PDF- Program obsahuje asi 2500 sestav. Každou sestavu předěláváme tak, aby šla uložit do PDF. V této verzi programu je možno do pdf uložit všechny sestavy z podvojného účetnictví, pokladny, banky, vnitřní doklady, knihy vydaných a přijatých faktur.
3. Vydané faktury.
– Lze nyní uložit do PDF. Pokud je posíláte meilem, pak i příloha bude obsahovat PDF formát faktury. Uložení do pdf lze každá faktura samostatně, ale i hromadně. Běžte na tisk faktur a zde je nově „uložit do PDF“ a program uloží faktury do adresáře a řekne, kam je uložil. Pokud chcete jen některé, pak použijte filtr.
– Pokud chcete mít logo na faktuře, pak soubor s logem uložte ve formátu jpg do adresáře pts. Soubor se musí jmenovat logo.jpg.
4. Adresář firem. Pokud máte u jedné společnosti více meilových adres, tak si můžete zatrhnout, která je fakturační. A program na tuto adresu bude posílat faktury.
5. Přijaté faktury
– Pokud při pořizování přijaté faktury uvedete druh DPH 14, bude částka DPH nula. Toto program dělá pouze při pořizování. Čili pokud opravíte DPH na 14 na již uložené faktuře, program částku DPH nebude měnit.
-Splátkový kalendář. Pokud zde bude fajfka, tak program tuto fakturu dá do B2 bez ohledu na částku.
– Účtování přijaté faktury ze zahraničí. V knize přijatých faktur pořídíte fakturu tak, že určíte druh DPH 28 a zapíšete základ daně do příslušného procenta DPH. Ne do nulového nebo bez DPH. Program podle druhu 28 nevypočte DPH a ponechá pouze základ DPH. Po uložení nabídne zaúčtování. K zaúčtování doporučuji vytvořit souvstažnost, kterou si pojmenujete např. pfak z ciziny a bude mít 4 řádky. 321 DAL, nějaký náklad třeba 500 MD a 343 DAL podle procenta 21 a MD opět podle procenta 21. toto platí pro druh 28 a 29. Na daňovém přiznání program dopočte DPH tzn. DPH bude na obou stranách.
6. Pokladna
– Generování – nově lze spustit – doplnění částky slovy – program ukládá částku slovy při pořizování dokladu. Pokud dojde k opravě dokladu, částka slovy se již nepředělává. Pokud takový případ nastane, musíte v pokladně jít na generování – hnědá ikona – a volit poslední možnost – oprava slovy.
7. Kontrolní hlášení DPH
Je nový číselník – kódu předmětu plnění. Je potřeba tam vstoupit a číselník nechat přes generování pořídit.
Do přijatých faktur bylo přidáno evidenční číslo dokladu. Program jej bude sám vyplňovat podle variabilního symbolu, ale lze je ručně změnit.
Do přijatých faktur byl přidán údaj kód režimu plnění, který může mít hodnoty 0 běžné, 1 §89 zákona o DPH, 2 §90 zákona o DPH
V přijatých fakturách je možno u dokladu zatrhnout zda se jedná o § 44 zákona o DPH.
Do vydaných faktur bylo přidáno evidenční číslo dokladu. Program jej bude sám vyplňovat podle čísla faktury, ale lze je ručně změnit.
Do vydaných faktur byl přidán údaj “ kód předmětu plnění“. Údaj obsahuje kódy předmětu plnění dle číselníku MF ČR a je potřeba tento číselník napoprvé vygenerovat. Údaj může obsahovat několik hodnot. Můžete z číselníku vybírat opakovaně a program bude jednotlivé kódy řadit za sebe.
Do vydaných faktur byl přidán údaj kód režimu plnění, který může mít hodnoty 0 běžné, 1 §89 zákona o DPH, 2 §90 zákona o DPH
Ve vydaných fakturách je možno u dokladu zatrhnout zda se jedná o § 44 zákona o DPH
Ve vydaných fakturách je nově údaj KH. Program jej bude sám vyplňovat a nabízet. Vy jej můžete změnit a pak již Vám program do toho nebude kecat. Program nabízí tyto hodnoty. Pokud uvedete druh dph 32 nabídne A1. Pokud uvedete druh dph 34 nabídne A3. Pokud uvedete druh dph 20,21,22,23,24,25 a 26 a celková částka bude nad 10 000 nabídne A4. Pokud uvedete druh dph 20,21,22,23,24,25 a 26 a celková částka bude pod 10 000 nabídne A5.
Dopokladny bylo přidánoevidenční číslo dokladu. Program jej bude sám vyplňovat podle čísla faktury resp. variabilního symbolu, ale lze je ručně změnit.
Do pokladny byl přidán údaj “ kód předmětu plnění“. Údaj obsahuje kódy předmětu plnění dle číselníku MF ČR a je potřeba tento číselník napoprvé vygenerovat. Údaj může obsahovat několik hodnot. Můžete z číselníku vybírat opakovaně a program bude jednotlivé kódy řadit za sebe.
Do pokladny byl přidán údaj kód režimu plnění, který může mít hodnoty 0 běžné, 1 §89 zákona o DPH, 2 §90 zákona o DPH
V pokladně je možno u dokladu zatrhnout zda se jedná o § 44 zákona o DPH
V pokladně se uvádí Dič dodavatele či odběratele u dokladů nad 10 000 Kč.
V seznamu organizací – dodavatelů a odběratelů je nově dvou místné označení země. K tomu je nový číselník zemí, který lze generovat. V hlášení musíte mít u každého dodavatele a odběratele označení země.
V seznamu organizací – dodavatelů a odběratelů je nově datum narození. Toto je pak použito v sekci A3.
V nastavení DPH jsou nové údaje, které se pak přenášejí do hlášení. A to číslo finančního úřadu, číslo územního pracoviště, typ podepisující osoby, jméno a příjmení toho, kdo přiznání sestavil.
Sekce A1 – Pokud nebude mít vyplněn předmět plnění, program fakturu do hlášení nedá.
Sekce A2 -z číselníku organizací – odběratelů a dodavatelů převezme dvou místný kód země.
Sekce A3 – z číselníku organizací bere den narození.
Sekce A4 – vezme pouze ty pokladní doklady, kde je vyplněno Dič.
Program vytváří archív kontrolních hlášení
Kontrolní hlášení se dá spustit samostatně nebo přes daňové přiznání Dph.
Sestavení kontrolního hlášení. Běžte do nabídky DPH, kontrolní hlášení, nové. Vyberte období a program projde účetní knihy a sestaví hlášení. Program prochází knihy faktur a to i archívy, vnitřní doklady, pokladnu a peněžní deník. Rozdělí doklady na jednotlivé sekce. Podle nastavení DPH doplní sekce D a P. Vše ukáže v přehledném formuláři, který obsahuje i popis jednotlivých údajů. Zde můžete cokoliv měnit. Po potvrzení program udělá sestavu a xml soubor. Řekne, kam soubor uložil. A kontrolní hlášení uloží do archívu.
Před posláním souboru na finanční úřad doporučujeme jej nechat zkontrolovat na stránkách https://adisepo.mfcr.cz/adistc/adis/idpr_epo/epo2/form/form_uvod.faces?CPodani=430407407
Archív kontrolních hlášení. V nabídce DPH, kontrolní hlášení je archív Vašich hlášení. Zde kdykoliv najdete to, co jste poslali. V archívu nelze nic opravovat.
Samotné sestavování kontrolního hlášení probíhá takto:
– A1 pokud není uveden kód předmětu plnění, pak program uloží 4.
– A1 kde je druh 32
– A2 kde je druh 28, 29, 31 a 33
– A3 kde je druh 34
– A4 kde je druh 20 a je vyplněné ičo a částka s dph > 10000
– A4 kde je druh 21 a je vyplněné ičo a částka s dph > 10000
– A4 kde je druh 22 a je vyplněné ičo a částka s dph > 10000
– A4 kde je druh 23 a je vyplněné ičo a částka s dph > 10000
– A4 kde je druh 24 a je vyplněné ičo a částka s dph > 10000
– A4 kde je druh 25 a je vyplněné ičo a částka s dph > 10000
– A4 kde je druh 26 a je vyplněné ičo a částka s dph > 10000
– A5 kde je druh 20 a není A4
– A5 kde je druh 21 a není A4
– A5 kde je druh 22 a není A4
– A5 kde je druh 23 a není A4
– A5 kde je druh 24 a není A4
– A5 kde je druh 25 a není A4
– A5 kde je druh 26 a není A4
– B1 kde je druh 14
– B2 kde je druh 10 a je vyplněné ičo a částka s dph > 10000
– B2 kde je druh 30 a je vyplněné ičo a částka s dph > 10000
– B2 kde je druh 10 a je splátkový kalendář
– B2 kde je druh 30 a je splátkový kalendář
– B3 kde je druh 10 a není B2
– B3 kde je druh 30 a není B2
8. Daňové přiznání DPH
Program sestaví přiznání podle nastaveni DPH. Tisky jsou stejné.
Při volbě „Daňové přiznání“ program vytiskne daňové přiznání. Stejně jako v předchozích verzích. Pak ukáže formuláře, kde bude daňové přiznání vyplněno a zde můžete cokoliv měnit. Po potvrzení program vytvoří XML soubor a oznámí, kde se soubor nachází.
Před posláním souboru na finanční úřad doporučujeme jej nechat zkontrolovat na stránkách https://adisepo.mfcr.cz/adistc/adis/idpr_epo/epo2/form/form_uvod.faces?CPodani=430407407
Struktura xml souboru jak pro kontrolní hlášení, tak i pro daňové přiznání, který odesíláte na finanční úřad je průběžně kontrolována a doplňována dle požadavků správce daně. Za tuto strukturu neseme plnou odpovědnost. Neneseme však odpovědnost za data, která jsou souboru obsažena jako např. chybné DIČ, rodné číslo a další.
9. Kontrola kontrolního hlášení DPH. Ve všechúčetních kniháchje sestava „kontrola KH“. Sestavu můžete třídit podle dokladu, podle částky a podle druhu KH. Sestavy slouží ke kontrole KH
08.2014
– Zvětšení písma na monitoru. Program se sám přizpůsobí Vašemu nastavení rozlišení windows. A také se přizpůsobí Vašemu nastavení velikosti položek ve windows. Čili velikost zobrazení můžete nastavit tím, že zmenšíte rozlišení a nebo provedete změnu velikosti všech položek. Změnu rozlišení i změnu velikosti všech položek provádíte kliknutím pravým tlačítkem myši na ploše.
– Hledání podle libovolného sloupce – hledání všude. Ve formuláři typu mřížka lze nově hledat tak, že do políčka „hledat všude“ zapíše co hledáte. Nemusíte určovat ve kterém sloupci to mám program hledat. Program znak či znaky hledá všude. Postupně jak píšete program zobrazuje ty záznamy, kde se hledané znaky vyskytují. Hledá i ve sloupcích, které nejsou vidět. Hledání má své výhody i nevýhody. Nevýhoda je ta, že toto hledání je ze všech jiných nejpomalejší. Lze hledat pouze text či číslo. Nelze hledat datum. Výhodou je pak, že nemusíte určovat ve kterém sloupci se má hledat.
– Hledání v aktuálním sloupci. Pokud tabulku setřídíte podle sloupce program název aktuálního sloupce zobrazí vedle políčka podle kterého se hledá. A dále program zobrazí buď dvě políčka, kde lze zapsat hledaný text a nebo zobrazí jen jedno. První pole umožňuje hledání tak jste byli zvykli. Napíšete celý hledaný text a zmáčknete enter a program najede na záznam, který hledanému nejvíce vyhovuje. Tento způsob hledání je k dispozici vždy. Druhů způsob program nabídne v poli vedle toho prvního. Toto nové pole se nenabídne pokud si tabulku setřídíte podle údaje, který fyzicky v tabulce není, ale jen se zobrazuje z jiné talku – např – název podle číselníku. Pokud je pole přístupné pak zde hledáte tak, že napíšete znak a program podle něj odfitruje záznamy. Program filtruje pouze podle aktuálního sloupce a postupně jak píšete počet záznamu se mění. Výhodou je to, že tato funkce je nejrychlejší ze všech typu hledání. Umožňuje hledat text, čísla i datum.
– V nastavení, údržba je možnost stáhnout obrázky tapet a obrázky, které se zobrazují vpravo nahoře.
– Při provedení exportu dat v libovolné mřížce program rovnou otevře exel a exportovaná data zobrazí.
– Nastavení programu. Nově lze nastavit patička faktur. Nastavuje se zvlášť patička pro faktury a zvlášť pro dobropisy.
– Mrtvy archiv skladu – ve skladu je neaktivní archív příjmu a výdeje. Můžete tam převést nepotřebné příjmy a výdeje. Po převodu nelze tisknout z mrtvého archívu nic tisknout.
– Účetní doklady v účetních knihách se zobrazí i po závěrkách. Nelze je pak samozřejmě opravovat, ale vidět budou.
– Při pořizování banky, pokladny a vnitřního dokladu můžete opravovat variabilní. Již nemusíte doklad stornovat a pořídit znovu
– Při provedení exportu dat v libovolné mřížce program rovnou otevře exel a exportovaná data zobrazí.
– Umístění formulářů. Hlavni formulář se vždy umístí na prvním monitoru i když byl při ukončeni programu na jiném monitoru. Pokud ukončujete program na prvním monitoru, pak si program zapamatuje jeho pozici a příště jej otevře na stejném místě. Hlavni formulář nelze úplně maximalizovat. Zle jej libovolně zmenšit. A zvětšit v určitých mezích. Když si otevřete formulář typu mřížka, bude se zobrazovat podle hlavního formuláře a to tak, ze nikdy nepřesáhne horní okraj hlavního formuláře. Vždy bude od horního okraje hlavního formuláře dolů. A to buď k dolnímu okraji monitoru a nebo pokud je v tabulce méně údajů, tak bude veliký jen aby zobrazil všechny záznamy. Formulář typu detail má přesně danou velikost a umístí se tak, aby byl uprostřed hlavního formuláře. A pokud je na detailu nějaká roletka, tak bude veliká maximálně k dolnímu okraji.
– V nastavení, údržba je nově nabídka „základní nastavení všech formulářů“. U formulářů typu mřížka si program pamatuje šířku, pozici a viditelnost každého údaje. Nastavovat tyto vlastnosti provádíte žlutým tlačítkem. Pokud chcete všechna Vaše nastavení zrušit a použít základní nastavení, pak použijte tuto volbu.
– Vyjmul jsem funkci „pouze pro čtení“. Databáze nelze spustit v režimu „pouze pro čtení“.
– Dalekohled v knihách faktur a v účetním deníku ukáže rekapitulaci účetních knih.
– Tisk z archivu knihy vydaných faktur
– Tisk z archívu přijatých faktur
– Při mazání dokladu v bance, který udělal zápis do knihy pohledávek, v pohledávkách doklad nechá, jen jej vynuluje.
– Při spuštění programu hledá splatné trvalé platby, pokud je najde nabídne převod do knihy přijatých faktur
– Faktury emailem
– Tisk zp – karty s odpisy
-. Tisk výsledovky a rozvahy podle su a podle su a au – název účtu je podle prvního účtu su.
– Při pořizování přijatých faktur bude nabízet druh DPH 10 a u vydaných 20.
– Upravil jsem sestavu kontroly DPH – nyní ukáže doklady a rozdíl mezi dph uloženým v dokladu a vypočteným dph.
14. Vzdálená pomoc lze spoustit přímo z programu
11.2012
1. Tisk knihy přijatych faktur – nový filtr nškteré druhy dph
2, Tisk hlavní knihy – součty za AU
3, Účel cesty v knize jízd je provázám s trasou. Čili při pořizování jízdy bude program nabízet účel podle trasy.
5, V knize jízd jsem přidělat tlačítko a zpět (cesta zpět přes jeden klik )
09.2012
1, Skupiny organizaci. V nastavení, organizace je nově číselník skupin. Zde si můžete vytvořit skupiny organizací a pak organizace do jednotlivých skupin zařadit. Pak můžete tisknout seznam organizací po jednotlivých skupinách a nebo také po více skupinách najednou.
Nabídka skupiny slouží k začlenění organizací do skupin. Jedna organizace může být v libovolném počtu skupin a jedna skupina může obsahovat libovolný počet organizací. Začlenění lze provádět ručně pomocí zeleného plus a vyberete organizaci a skupiny. Druhý způsob je hromadně pomocí ikony „generování“, kdy vyberete jednu skupinu a k ní libovolný počet organizací. Když pak budete tisknout přehledy organizací můžete použít filtr „některé skupiny“ a program tiskne pouze ty organizace patřící do dané skupiny.
| Smlouva Servis | Technická podpora / měsíční poplatek | |
| Inkasník 1 | pro 1-10 jednotek | 255,00 Kč |
| Inkasník 11 | pro 11-50 jednotek | 475,00 Kč |
| Inkasník 51 | pro 51-100 jednotek | 765,00 Kč |
| Inkasník 101 | pro 101-200 jednotek | 1 104,00 Kč |
| Inkasník 201 | pro 201-500 jednotek | 1 494,00 Kč |
| Inkasník 501 | pro 501-1000 jednotek | 1 833,00 Kč |
| Inkasník 1001 | pro 1001-2000 jednotek | 2 176,00 Kč |
| Inkasník 2001 | pro 2001-5000 jednotek | 2 379,00 Kč |
| Inkasník 5001 | pro 5001-10000 jednotek | 2 803,00 Kč |
| Inkasník 10001 | pro 10001-20000 jednotek | 3 229,00 Kč |
| Inkasník 20001 | pro 20001-50000 jednotek | 3 737,00 Kč |
| Inkasník 50001 | pro 50001 a více jednotek | 4 080,00 Kč |
| Základní cena | Technická podpora + roční upgrade | |
| Inkasník 1 | pro 1-10 jednotek | 1 369,00 Kč |
| Inkasník 11 | pro 11-50 jednotek | 4 106,00 Kč |
| Inkasník 51 | pro 51-100 jednotek | 6 838,00 Kč |
| Inkasník 101 | pro 101-200 jednotek | 10 943,00 Kč |
| Inkasník 201 | pro 201-500 jednotek | 13 679,00 Kč |
| Inkasník 501 | pro 501-1000 jednotek | 17 782,00 Kč |
| Inkasník 1001 | pro 1001-2000 jednotek | 20 517,00 Kč |
| Inkasník 2001 | pro 2001-5000 jednotek | 24 621,00 Kč |
| Inkasník 5001 | pro 5001-10000 jednotek | 28 722,00 Kč |
| Inkasník 10001 | pro 10001-20000 jednotek | 32 827,00 Kč |
| Inkasník 20001 | pro 20001-50000 jednotek | 36 929,00 Kč |
| Inkasník 50001 | pro 50001 a více jednotek | 41 172,00 Kč |
| Počet jednotek | Technická podpora + roční upgrade | |
| Vlastník 1 | pro 1-10 jednotek | 2 082,00 Kč |
| Vlastník 11 | pro 11-50 jednotek | 4 744,00 Kč |
| Vlastník 51 | pro 51-100 jednotek | 8 326,00 Kč |
| Vlastník 101 | pro 101-200 jednotek | 12 488,00 Kč |
| Vlastník 201 | pro 201-500 jednotek | 16 650,00 Kč |
| Vlastník 501 | pro 501-1000 jednotek | 20 814,00 Kč |
| Vlastník 1001 | pro 1001-2000 jednotek | 27 059,00 Kč |
| Vlastník 2001 | pro 2001-5000 jednotek | 31 221,00 Kč |
| Vlastník 5001 | pro 5001-10000 jednotek | 37 464,00 Kč |
| Vlastník 10001 | pro 10001-20000 jednotek | 44 682,00 Kč |
| Vlastník 20001 | pro 20001-50000 jednotek | 49 954,00 Kč |
| Vlastník 50001 | pro 50001 a více jednotek | 56 198,00 Kč |
| Počet jednotek | Technická podpora + upgrade | |
| Vlastník 1 | pro 1-10 jednotek | 340,00 Kč |
| Vlastník 11 | pro 11-50 jednotek | 560,00 Kč |
| Vlastník 51 | pro 51-100 jednotek | 901,00 Kč |
| Vlastník 101 | pro 101-200 jednotek | 1 239,00 Kč |
| Vlastník 201 | pro 201-500 jednotek | 1 753,00 Kč |
| Vlastník 501 | pro 501-1000 jednotek | 2 176,00 Kč |
| Vlastník 1001 | pro 1001-2000 jednotek | 2 685,00 Kč |
| Vlastník 2001 | pro 2001-5000 jednotek | 2 888,00 Kč |
| Vlastník 5001 | pro 5001-10000 jednotek | 3 568,00 Kč |
| Vlastník 10001 | pro 10001-20000 jednotek | 4 080,00 Kč |
| Vlastník 20001 | pro 20001-50000 jednotek | 4 589,00 Kč |
| Vlastník 50001 | pro 50001 a více jednotek | 5 097,00 Kč |
Inkasník kalkulace ceny
Chyba: Kontaktní formulář nebyl nalezen.