Aplikace pro veterinární ordinace a veterinární lékaře
Je určena pro:
Zákaznická linka: 731 376 757
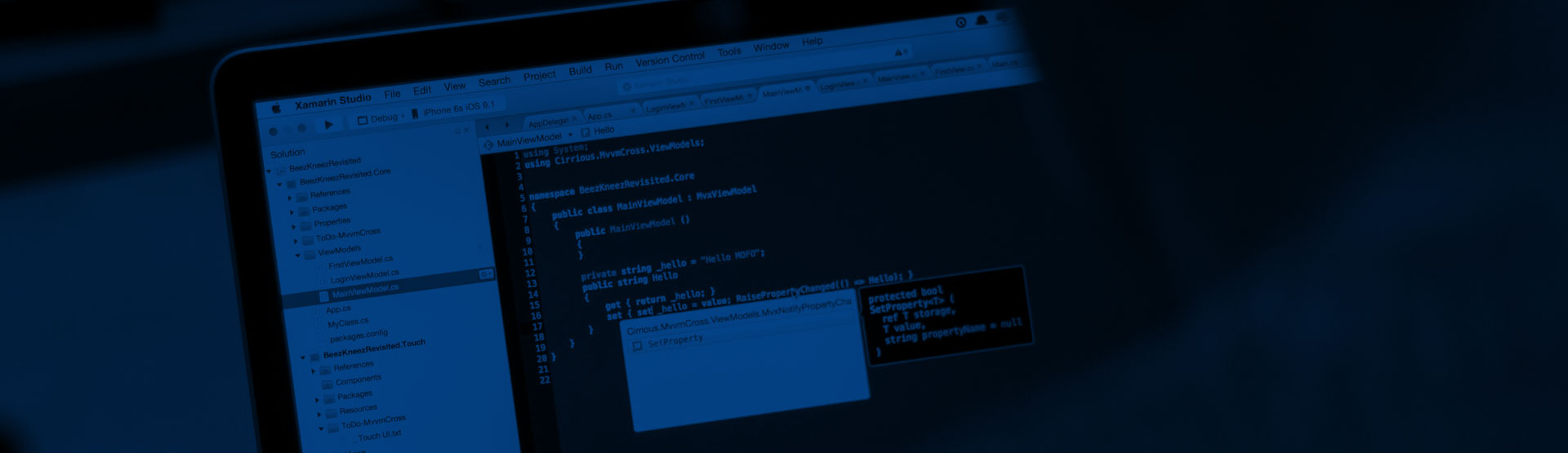
Je určena pro:
Aplikace je připravena zpracovávat a vést na profesionální úrovni veškerou agendu vyplývající z veterinární praxe. Umožňuje zpracovávat a sledovat neomezený počet pacientů a účetních roků. Program se hodí jak pro lékaře, kteří mají ošetřovnu, tak i pro lékaře vykonávající terénní praxi.
Evidence minulých a budoucích návštěv. Záznamy můžete provádět „ručně“. A kromě toho program provádí záznamy z karty pacienta o každé návštěvě. Pokud na kartě vypíšete návštěvu budoucí, i ta se zapíše do diáře.
Zaznamenání každého provedeného úkonu, za který chcete zaplatit, provádíte do platebního výměru. Zapisujete provedené úkony, poskytnuté léky. Zápis provedený z platebního výměru do karty pacienta lze vidět v samostatném modulu karty pacienta. Jeden platební výměr může obsahovat libovolný počet karet pacienta.
Záznamy o provedeném vyšetření konkrétního pacienta. Do karty se můžete dostat přes platební výměr anebo pomocí hlavní nabídky. Evidujete anamnézy, statusy praesens, diagnózy, zákroky, úkony, léčiva, rentgeny a poznámky. Je zde zobrazit i diář.
Zápis pacienta čekajícího v recepci na ošetření. Vyberete pacienta, který bude následně ošetřován.
Ošetřující lékař vybere pacienta z recepce. Provádí zápis do platebního výměru i do karty pacienta.
Prodej doplňkového sortimentu. Prodej se odepisuje ze skladu.
Na skladových kartách sledujete stav svých léků, jejich expiraci i šarži. Sklad můžete mít s neprůměrovanými nebo s průměrnými nákupními cenami.
Možnost importovat příjemky zaslané od dodavatelů v elektronické podobě přímo na sklad.
Evidence provozu motorového vozidla za pomoci knihy jízd. Kromě knihy jízd můžete evidovat pomocné knihy – čerpání PHM, opravy a ostatní. Lze vytisknout souhrnné údaje o provozu vozidla (čas, km, počet km s rozlišením (služební/soukromé), celkové náklady, průměrná spotřeba, porovnání nákladů pevně daných pro vozidlo a skutečných nákladů.
Aplikace obsahuje podvojné i jednoduché účetnictví. Platební výměry lze závěrkou převádět na účetní doklad a uložit jej do peněžního deníku či do účetního deníků.
Cena se určuje:
Pouze podle objemu zpracovávaných dat (podle počtu bytových jednotek či nebytových jednotek).
Cena nezávisí:
• na počtu organizací, kterým správu děláte (multilicenci)
• na počtu počítačů, kde program provozujete
Cena se určuje:
Pouze podle počtu organizací, kterým správu děláte (multilicenci).
Cena nezávisí:
• na objemu zpracovávaných dat
• na počtu počítačů, kde program provozujete
Můžete vybírat z několika úrovní námi nabízených služeb Základní cena, Smlouva Servis.
Hodinová sazba základní 2 040,-Kč/h, fakturuje se každá započatá 1/4h, cestovné 15,-Kč/km.
Hodinová sazba zvýhodněná 1 360,-Kč/h, fakturuje se po minutách, cestovné 15,-Kč/km.
ceny jsou bez DPH
V řádcích, kde aplikaci nevybíráte, nechte pozici „vybrat“. Zvolte měsíční nebo roční podporu a poté vyplňte zvolte tlačítko DALŠÍ.
Cena technická podpora + roční upgrade
10 228Kč / ročně
Cena měsíční podpora + upgrade
1 019 Kč / měsíčně
Individuální přístup ke každému zákazníkovi
Pravidelná aktualizace dle platné legislativy úpravy dle vývoje nových technologií
Telefonické a emailové konzultace
Servis školení přímo u zákazníka nebo za pomoci vzdáleného přístupu
Zvěropis
Verze 28.
Dobrý den zde jsou hlavní úpravy v programu Zvěropis od verze 28.
1. Peněžní deník. V PD můžete přes pravé tlačítko myši zobrazit nevyrovnané doklad. A také je zde funkce, která tyto nevyrovnané doklady vyrovná. Program porovnává součet vbancea pokladně z rozpisem DPH. Pokud najde rozdíl, tak doklad vyrovná tak, že rozdíl zapíše do údaje základ bez DPH.
2. Peněžní deník. V PD je kontrola součtu banky a pokladny s rozúčtováním. Pokud je zde rozdíl, tak jej program dorovná do první rozúčtované částky.
3. Posílání dokumentů e-mailem. Program umí posílat e-mailem faktury. Doposavad jen pouze prostřednictvím poštovního klienta. Nyní si můžete nastavit přístup na svůj SMTP server a program bude e-maily posílat i bez poštovního klienta. Běžte do nastavení, SMTP, uveďte SMTP server, svoje uživatelské jméno a heslo a zatrhněte posílat e-maily přes SMTP. Pokud e-mail odešle bude program mlčet, pokud neodešle, zobrazí chybovou hlášku. Po odeslání všech faktur Vám program pošle na Váš e-mail zprávu, kde bude seznam odeslaných faktur.
4. GR KOD. Do všech formulářů vydaných faktur jsem přidal QR kód. Nyní mohou Vaši odběratelé platit faktury pomoci mobilní aplikace. QR kód se zobrazí jen tehdy, pokud máte v číselníku bankovních účtů uvedeno číslo IBAN. Pokud číslo Iban nebude vyplněné, na vydané faktuře nebude QR kód. Pokud si přejete umístit QR kód někam jinam, dejte nám vědět.
5. Tisk platebních výměrů s poznámkou.
6. Platební výměry lze posílat e-mailem. V nastavení programu musíte mít zatrhnutou možnost posílání faktur e-mailem a program pak nabízí i posílání platebních výměrů.
7. Všechny sestavy lze uložit do PDF
8. Je zde nový číselník „Druhy zvířat“.
9. U každého majitele si můžete vyplnit počet kilometrů. Program pak tento počet nabízí do platebního výměru.
10. V nastavení, přizpůsobeni, uživatelé programu si můžete ke každému pracovníkovy vyplnit sérii platebního výměru a toto označení se pak bude nabízet při pořizování platebního výměru. Můžete vyplnit i číslo doktora a opět toto číslo se bude nabízet v platebním výměru. Doporučuji udělat i číselník řidičů, který bude shodný s číselníkem uživatelů programu a při pořizování platebních výměru se Vám bude nabízet číslo řidiče.
11. Ke každému zákroku můžete mít libovolný počet diagnóz. Toto pak bude použito v dávce.
12. Dávkové zpracování. Při pořizování platebního výměru máte nově tlačítko „DÁVKA“. Dávka slouží k rychlému pořizování karet pacientů. Abyste nemuseli ručně přidávat jednotlivé zvíře a u něj vyplňovat diagnózu, zákrok, léčiva a úkony, použijete dávku. Při otevření dávky vyberete zákrok. Program nabídne formulář. Formulář má tři části. Vlevo je seznam zvířat. Ten je prázdný. Zde napíšete čísla zvířat. Uprostřed pak vidíte úkony a jsou zatrhnuté ty úkony, které jsou přiřazené k vybranému zákroku. Zde můžete opravit počet úkonů, a můžete další úkony přidat tím, že další zafajfkujete. Veškeré úpravy se budou týkat vše zvířat. Vpravo uvidíte vybraná léčiva podle zákroku. Můžete měnit počet jednotek, můžete přidávat či ubírat léčiva. Vše, co změníte se bude týkat všech zvířat. Jakmile máte dávku nadefinovanou, tak ji potvrdíte. Program přepne do dalšího formuláře a zde můžete již dělat úpravy, které se týkají každého zvířete zvlášť. Označíte si zvíře a upravíte úkony či léčiva. Tato úprava se pak týká pouze označeného zvířete. Dávku můžete přerušit a pak před platební výměr pokračovat. Ale nesmíte začít dělat novou dávku na jiném výměru. Jakmile spustíte novou dávku, ta rozpracovaná se musí vymazat. Jakmile máte dávku hotovou uložíte ji do platebního výměru. Program zapíše každý úkon, každé léčivo a každé zvíře do karety pacienta.
13. Import dodacích listů do příjmu skladu. Nově jsme zde udělali tlačítko „Nové léčivo“. Po stisknutí tlačítka program zapíše nové léčivo do seznamu léčit i do skladu. Nemusíte pak vypisovat údaje, které jdou na dodacím listě.
14. Jsou dva nové formuláře pro tisk platebních výměrů. „S diagnózou stručný“ a „S diagnózou podrobný“.
15. V seznamu léčiv jsou dva nové údaje. Lhůta pro maso a pro mléko. Tyto údaje se pak propisují do nových formulářů platebních výměrů.
16. Z karet pacientů lze tisknout „stájový deník“. Program nabízí tři možnosti.1. V nastavení aktuální databáze jsou údaje kvůli eet. Cesta k certifikátu, heslo k certifikátu, dne od kdy platí eet, mód a prostředí. Mód je ostrý nebo ověřovací. V ověřovacím módu se hlášení o tržbě neukládá, jen se ověřuje. Prostředí mějte vždy produkční. Neprodukční je kvůli ladění programu, hledání problému a testování.
2. V nastavení programu, záložka účetnictví můžete nastavit velikost paragonu. A4, A5 A6 či A7.
3. Paragon – pokladní daňový doklad obsahuje FIK, BKP, id provozovny, id pokladny a režim EET. Pokud není FIK, pak bude PKP.
4. Při spuštění programu program kontroluje jestli všechny doklady, které patří do EET mají fik. Pokud některý nemá, pak Vás upozorní.
5. V nabídce účetnictví, eet , opakované poslání dokladů můžete kdykoliv poslat doklady bez fik k správci daně. Program posílá jen doklad bez fik. Čili nemusíte nic označovat.
6. V číselníku pokladen se uvádí id provozovny a id pokladny
7. Zrychlení při spouštění programu a při přepínání mezi otevřenými databázemi. Zrychlení programu je díku tomu, že se udělají zápisy do registru. Pokud při přepnutí do databáze není proveden zápis do registru, program je provede a to chvíli trvá. Při opětovném přepnutí program už v registrech zápis najde a podle něj nastaví otevíranou databázi. A toto otevírání je pak podstatně rychlejší. Abyste nemuseli při prvním otevírání čekat několik minut doporučujeme použít funkci, která registry naplní. Běžte do nastavení, údržba. Zatrhněte „naplnění registru“ a nechte pc pracovat.
8. Export příkazu k úhradě ve formátu ABO nabídne den splatnosti.
9. V knize vydaných faktur lze jednoduše tisknout složenky. Je to stejné jako rychlý tisk faktury. Postavíte kurzor na faktur, zmáčknete pravé tlačítko a volíte tisk složenky.
10. Kvůli kontrolnímu hlášeni DPH je v knize přijatých faktur, vnitřních dokladů, pokladně i bance datum uzp dodavatele. Datum bude nabízen podle data dokladu, ale můžete jej změnit.
11. Na platebním výměru bude FIK pouze při jeho pořizování. Při tisku později tam nebude. Proto doporučujeme nastavit program tak, že nebudete tisknout pokladní doklad při pořizování pokladny. Info o eet budete mít na platebním výměru. Pokud budete chtít později vytisknout doklad o eet musíte jít do pokladny a vytisknout doklad z pokladny.
12. Pokud budete přihlášen k eet a budete pořizovat platební výměr hotově či kartou, program pro každý výměr bude dělat zápis do účetní knihy a platební výměr přesune do archívu.
13. Číslování platebních výměrů. Program nabízí číslo platebních výměru tak, aby nevznikla duplicita. Program kouká do aktuálních a do archívu. Pokud nechcete, aby program nahlížel do archívu (každý rok si číslujete od jedničky), pak v nastavení, záložka platební výměry je vpravo dole zatrhávací pole „Číslo výměru podle aktuálních“. Zde dejte fajfku a program nebude nabízet číslo platebního výměru podle archívu, ale jen podle aktuálních.
14. Závěrka fakturací udělá účetní doklad ke každé faktuře. V nastavení programu na záložce platební výměry je nová volba: Opravovat množství léčiva- pokud zde nebude fajfka, tak bude program pracovat rychleji. Protože předpokládá, že léčivo, které na platebním výměru pořídíte, je konečné,žese již nebude opravovat. Proto program nic nepřepočítává a nezdržuje. Pokud toto nastavení zatrhnete, pak program bude neustále léčiva přepočítávat a bude zdržovat. Ale na druhou stranu si můžete rozpracovat platák, pak se k němu vrátit a cokoliv opravit.Což bez fajfky nešlo.
Účetnictví – peněžní deník. Před vstupem do peněžního deníku program provádí dvě kontroly.Kontroluje, jestli každý doklad je celý zaúčtován. Koukne na částku v příjmu či ve výdeji v pokladně či bance a pak se koukne dolů doleva, kde je částka rozepsána až na tři účty. Pokud není celá částka zaúčtována, pak program hlásí chybu. Druhá kontrola je, jestli u každé zaučtované částky je uveden účet. Při chybějícím účtu opět program hlásí chybu.
S tím souvisí i tisk nevyrovnaných dokladů. Vstupte do peněžního deníku a zmáčkněte pravé tlačítko myši. Volte druhou možnost – nevyrovnané doklady.
PDF – Program obsahuje asi 2500 sestav. Každou sestavu předěláváme tak, aby šla uložit do PDF. V této verzi programu je možno do pdf uložit všechny sestavy z podvojného účetnictví, pokladny, banky, vnitřní doklady, knihy vydaných a přijatých faktur.
Vydané faktury.
– Lze nyní uložit do PDF. Pokud je posíláte meilem, pak i příloha bude obsahovat PDF formát faktury. Uložení do pdf lze každá faktura samostatně, ale i hromadně. Běžte na tisk faktur a zde je nově „uložit do PDF“ a program uloží faktury do adresáře a řekne, kam je uložil. Pokud chcete jen některé, pak použijte filtr.
– Pokud chcete mít logo na faktuře, pak soubor s logem uložte ve formátu jpg do adresáře pts. Soubor se musí jmenovat logo.jpg.
Adresář firem. Pokud máte u jedné společnosti více meilových adres, tak si můžete zatrhnout, která je fakturační. A program na tuto adresu bude posílat faktury.
Přijaté faktury
– Pokud při pořizování přijaté faktury uvedete druh DPH 14, bude částka DPH nula. Toto program dělá pouze při pořizování. Čili pokud opravíte DPH na 14 na již uložené faktuře, program částku DPH nebude měnit.
-Splátkový kalendář. Pokud zde bude fajfka, tak program tuto fakturu dá do B2 bez ohledu na částku.
– Účtování přijaté faktury ze zahraničí. V knize přijatých faktur pořídíte fakturu tak, že určíte druh DPH 28 a zapíšete základ daně do příslušného procenta DPH. Ne do nulového nebo bez DPH. Program podle druhu 28 nevypočte DPH a ponechá pouze základ DPH. Po uložení nabídne zaúčtování. K zaúčtování doporučuji vytvořit souvstažnost, kterou si pojmenujete např. pfak z ciziny a bude mít 4 řádky. 321 DAL, nějaký náklad třeba 500 MD a 343 DAL podle procenta 21 a MD opět podle procenta 21. toto platí pro druh 28 a 29. Na daňovém přiznání program dopočte DPH tzn. DPH bude na obou stranách.
Pokladna – Generování – nově lze spustit – doplnění částky slovy – program ukládá částku slovy při pořizování dokladu. Pokud dojde k opravě dokladu, částka slovy se již nepředělává. Pokud takový případ nastane, musíte v pokladně jít na generování – hnědá ikona – a volit poslední možnost – oprava slovy.
Kontrolní hlášení DPH
Je nový číselník – kódu předmětu plnění. Je potřeba tam vstoupit a číselník nechat přes generování pořídit.
Do přijatých faktur bylo přidáno evidenční číslo dokladu. Program jej bude sám vyplňovat podle variabilního symbolu, ale lze je ručně změnit.
Do přijatých faktur byl přidán údaj kód režimu plnění, který může mít hodnoty 0 běžné, 1 §89 zákona o DPH, 2 §90 zákona o DPH
V přijatých fakturách je možno u dokladu zatrhnout zda se jedná o § 44 zákona o DPH.
Do vydaných faktur bylo přidáno evidenční číslo dokladu. Program jej bude sám vyplňovat podle čísla faktury, ale lze je ručně změnit.
Do vydaných faktur byl přidán údaj “ kód předmětu plnění“. Údaj obsahuje kódy předmětu plnění dle číselníku MF ČR a je potřeba tento číselník napoprvé vygenerovat. Údaj může obsahovat několik hodnot. Můžete z číselníku vybírat opakovaně a program bude jednotlivé kódy řadit za sebe.
Do vydaných faktur byl přidán údaj kód režimu plnění, který může mít hodnoty 0 běžné, 1 §89 zákona o DPH, 2 §90 zákona o DPH
Ve vydaných fakturách je možno u dokladu zatrhnout zda se jedná o § 44 zákona o DPH
Ve vydaných fakturách je nově údaj KH. Program jej bude sám vyplňovat a nabízet. Vy jej můžete změnit a pak již Vám program do toho nebude kecat. Program nabízí tyto hodnoty. Pokud uvedete druh dph 32 nabídne A1. Pokud uvedete druh dph 34 nabídne A3. Pokud uvedete druh dph 20,21,22,23,24,25 a 26 a celková částka bude nad 10 000 nabídne A4. Pokud uvedete druh dph 20,21,22,23,24,25 a 26 a celková částka bude pod 10 000 nabídne A5.
Do pokladny bylo přidánoevidenční číslo dokladu. Program jej bude sám vyplňovat podle čísla faktury resp. variabilního symbolu, ale lze je ručně změnit.
Do pokladny byl přidán údaj “ kód předmětu plnění“. Údaj obsahuje kódy předmětu plnění dle číselníku MF ČR a je potřeba tento číselník napoprvé vygenerovat. Údaj může obsahovat několik hodnot. Můžete z číselníku vybírat opakovaně a program bude jednotlivé kódy řadit za sebe.
Do pokladny byl přidán údaj kód režimu plnění, který může mít hodnoty 0 běžné, 1 §89 zákona o DPH, 2 §90 zákona o DPH
V pokladně je možno u dokladu zatrhnout zda se jedná o § 44 zákona o DPH
V pokladně se uvádí Dič dodavatele či odběratele u dokladů nad 10 000 Kč.
V seznamu organizací – dodavatelů a odběratelů je nově dvou místné označení země. K tomu je nový číselník zemí, který lze generovat. V hlášení musíte mít u každého dodavatele a odběratele označení země.
V seznamu organizací – dodavatelů a odběratelů je nově datum narození. Toto je pak použito v sekci A3.
V nastavení DPH jsou nové údaje, které se pak přenášejí do hlášení. A to číslo finančního úřadu, číslo územního pracoviště, typ podepisující osoby, jméno a příjmení toho, kdo přiznání sestavil.
Sekce A1 – Pokud nebude mít vyplněn předmět plnění, program fakturu do hlášení nedá.
Sekce A2 -z číselníku organizací – odběratelů a dodavatelů převezme dvou místný kód země.
Sekce A3 – z číselníku organizací bere den narození.
Sekce A4 – vezme pouze ty pokladní doklady, kde je vyplněno Dič.
Program vytváří archív kontrolních hlášení
Kontrolní hlášení se dá spustit samostatně nebo přes daňové přiznání Dph.
Sestavení kontrolního hlášení. Běžte do nabídky DPH, kontrolní hlášení, nové. Vyberte období a program projde účetní knihy a sestaví hlášení. Program prochází knihy faktur a to i archívy, vnitřní doklady, pokladnu a peněžní deník. Rozdělí doklady na jednotlivé sekce. Podle nastavení DPH doplní sekce D a P. Vše ukáže v přehledném formuláři, který obsahuje i popis jednotlivých údajů. Zde můžete cokoliv měnit. Po potvrzení program udělá sestavu a xml soubor. Řekne, kam soubor uložil. A kontrolní hlášení uloží do archívu.
Před posláním souboru na finanční úřad doporučujeme jej nechat zkontrolovat na stránkách https://adisepo.mfcr.cz/adistc/adis/idpr_epo/epo2/form/form_uvod.faces?CPodani=430407407
Archív kontrolních hlášení. V nabídce DPH, kontrolní hlášení je archív Vašich hlášení. Zde kdykoliv najdete to, co jste poslali. V archívu nelze nic opravovat.
Samotné sestavování kontrolního hlášení probíhá takto:
– A1 pokud není uveden kód předmětu plnění, pak program uloží 4.
– A1 kde je druh 32
– A2 kde je druh 28, 29, 31 a 33
– A3 kde je druh 34
– A4 kde je druh 20 a je vyplněné ičo a částka s dph > 10000
– A4 kde je druh 21 a je vyplněné ičo a částka s dph > 10000
– A4 kde je druh 22 a je vyplněné ičo a částka s dph > 10000
– A4 kde je druh 23 a je vyplněné ičo a částka s dph > 10000
– A4 kde je druh 24 a je vyplněné ičo a částka s dph > 10000
– A4 kde je druh 25 a je vyplněné ičo a částka s dph > 10000
– A4 kde je druh 26 a je vyplněné ičo a částka s dph > 10000
– A5 kde je druh 20 a není A4
– A5 kde je druh 21 a není A4
– A5 kde je druh 22 a není A4
– A5 kde je druh 23 a není A4
– A5 kde je druh 24 a není A4
– A5 kde je druh 25 a není A4
– A5 kde je druh 26 a není A4
– B1 kde je druh 14
– B2 kde je druh 10 a je vyplněné ičo a částka s dph > 10000
– B2 kde je druh 30 a je vyplněné ičo a částka s dph > 10000
– B2 kde je druh 10 a je splátkový kalendář
– B2 kde je druh 30 a je splátkový kalendář
– B3 kde je druh 10 a není B2
– B3 kde je druh 30 a není B2
Daňové přiznání DPH
Program sestaví přiznání podle nastaveni DPH. Tisky jsou stejné. Při volbě „Daňové přiznání“ program vytiskne daňové přiznání. Stejně jako v předchozích verzích. Pak ukáže formuláře, kde bude daňové přiznání vyplněno a zde můžete cokoliv měnit. Po potvrzení program vytvoří XML soubor a oznámí, kde se soubor nachází.
Před posláním souboru na finanční úřad doporučujeme jej nechat zkontrolovat na stránkách https://adisepo.mfcr.cz/adistc/adis/idpr_epo/epo2/form/form_uvod.faces?CPodani=430407407
Struktura xml souboru jak pro kontrolní hlášení, tak i pro daňové přiznání, který odesíláte na finanční úřad je průběžně kontrolována a doplňována dle požadavků správce daně. Za tuto strukturu neseme plnou odpovědnost. Neneseme však odpovědnost za data, která jsou souboru obsažena jako např. chybné DIČ, rodné číslo a další.
Kontrola kontrolního hlášení DPH. Ve všechúčetních kniháchje sestava „kontrola KH“. Sestavu můžete třídit podle dokladu, podle částky a podle druhu KH. Sestavy slouží ke kontrole KH
Sklad. V příjmu je nový import příjmu a to dodacího listu od firmy Samohýl ve formátu xml.
Platební výměr. V tisku platebních výměrů ve formátu A5 s léčivy, s úkony a poznámkou jsme přidali jednotkovou cenu léčiva a úkonu.
Hledání – v tabulkách způsobují problém při hledání pomlky. Pokud chcete mít jistotu, že program hledá bez problému, vyvarujte se pomlk. Zejména v třídícím údaji v tabulce majitelů a léčiv.
Účetnictví
– Text na vydané faktuře. V nastavení programu, vydané faktury, si můžete nastavit text pro léčiva a text pro úkony. Toto nastavení nemá vliv na typ faktury, kde jsou podrobnosti – typ jedna – každý den, každý úkon, každé léčivo, protože tam není místo.
– Přepočet peněžního deníku. Pokud Vám nesedí při tisku banky či pokladny zůstatky, pak běžte do peněžního deníku, volte hnědou ikonu – generování – a nechte přepočítat deník.
– Číslo vydaných faktur podle čísla / rok je vypnuté. Nyní je jediné možné číslování faktur. Je to z toho důvodu, že všechny faktury s číslem 1 byly u sebe což bylo správně číselně, ale účetním se to nelíbí.
– Kompletně bylo překontrolování a upraveno daňové přiznání z DPH. Při definování období nyní program ukazuje, jak máte nastavené sestavovaní přiznání. Pokud se Vám něco nezdá, opravte si nastavení.
Sklady
– Import dodacího listu. Nový formát . „Dbf od Noviko“ – při volbě použijte soubor PRODEJ.DBF. Nepoužívejte soubor ZBOZI.DBF.*
– Import dodacího listu. Nový formát – „Biophartm dbf.“
– Při pořizování příjmu na sklad se cena záměrně zaokrouhluje na 8 desetinných míst.
– Procento dph se nyní ukládá do výdejky a tím pádem nebude již vadit změna sazby DPH v platebním výměru.
– Při pořizování platebních výměrů u úkonů program nabízí cenu podle číselníku úkonů. Pokud se cena přepsala na nulu, program ji opět nahradil ceníkovou cenou. Nyní již bude nulu respektovat.
– Příjem na sklad – je opravena tisková sestava.
Platební výměry
Kontrola správného číslování platebních výměrů. Při každém pořizování platebního výměru program kontroluje správnost číselné řady.
Oprava nabízení kilometru v knize jízd při změně auta.
– V nastaveni programu v záložce platební výměry vpravo si můžete zatrhnout, které údaje se mají či nemají přeskakovat při pořizování platebních výměrů. Správné nastavení Vám umožní zrychlit práci při pořizování.
– Při tisku platebních výměrů byl rozšířen údaj Dič, aby se celý dič vešel.
Ostatní.
– Pokud při přihlašování do programu používáte heslo, nyní již nepůjde vidět. Viditelnost lze zapnout.
– Nově jsme upravili práva přístupu k jednotlivých funkcím programu. Vše se nastavuje na úrovni pracovníka – nastavení, přizpůsobení, pracovníci. Zde můžete zatrhnout kam každý pracovník může. Pokud do nabídky může, pak tem může dělat všechno. Pokud mu přístup zakážete, objeví se podnabídka, kde mu můžete dát přístup k tiskovým sestavám. A pokud ani ty nedovolíte, pak do nabídky nesmí vůbec. Tímto způsobem lze nastavit program pouze pro čtení – pouze pro tiskové sestavy. K rychlé volbě jsou vlevo dole tři zatrhávatka, kterými můžete hromadně nastavit všechny jednotlivé části.
– Automatické aktualizace. Program si můžete nastavit na automatické aktualizace. Spusťte program aktualizuj (např. nápověda, aktualizace). Po spuštění programu aktualizuj proveďte upgrade – zmáčkněte tlačítko dole vlevo. Až aktualuzuj naskočí znovu, budete mít možnost zatrhnout „instalovat automaticky“. Pokud zatrhnete, pak program Zvěropis při spuštění koukne jestli je nová verze. Bude ji hledat tam, kde máte v aktualizuj určeno. Buď na webu nebo na pevném disku. Pokud novou verzi najde, pak ji nainstaluje a nemusíte nic mačkat a potvrzovat.
– Automatické aktualizace počítačů v síti. Pokud aktualizujete jeden PC v síti, pak již nemusíte obíhat ostatní. Program si to sám zjistí a když je potřeba provede aktualizaci sám.
– Majitelé. V majitelích můžete slučovat stejné majitele do jednoho záznamu. K tomu použijte hnědou ikonu – generování.
– Při provedení exportu dat v libovolné mřížce program rovnou otevře exel a exportovaná data zobrazí.
– Import dl z DBF. Dodavatel do příjemky podle iča.
– Import dl z XML. Dodavatel do příjemky natvrdo Noviko.
– Import dl – cena je jako Cena na dl děleno počtem mj v baleni.
– V kartách se budou zobrazovat úkony i po fakturaci
– Zvětšení písma na monitoru. Program se sám přizpůsobí Vašemu nastavení rozlišení windows. A také se přizpůsobí Vašemu nastavení velikosti položek ve windows. Čili velikost zobrazení můžete nastavit tím, ze zmenšíte rozlišení a nebo provedete změnu velikosti všech položek. Změnu rozlišení i změnu velikosti všech položek provádíte kliknutím pravým tlačítkem myši na ploše.
– Import dodacích listů od SG Vetis. Nedostatkem dodacích listů SG Vetis je to, že kod označení léčiva je úplně jiný na PDF dodacího listu a jiný v dbf souboru, který importujete. Tento problém není závažný, import proběhne podle toho co je v dbf. Ale pokud si to budete porovnávat s pdf formou, pak se kody neshodují.
– Posledním nedostatkem dodacích listů SG Vetis je to, že někde je a někde není vyplněn počet balení. Proto při importu tento údaj úplně ignoruji. Při importu program zapisuje vždy jedno balení a to co je v údaji „dodavka“ zapíše jako počet kusu.
– Hledání podle libovolného sloupce – hledání všude. Ve formuláři typu mřížka lze nově hledat tak, že do políčka „hledat všude“ zapíše co hledáte. Nemusíte určovat ve kterém sloupci to mám program hledat. Program znak či znaky hledá všude. Postupně jak píšete program zobrazuje ty záznamy, kde se hledané znaky vyskytují. Hledá i ve sloupcích, které nejsou vidět. Hledání má své výhody i nevýhody. Nevýhoda je ta, že toto hledání je ze všech jiných nejpomalejší. Lze hledat pouze text či číslo. Nelze hledat datum. Výhodou je pak, že nemusíte určovat ve kterém sloupci se má hledat.
– Hledání v aktuálním sloupci. Pokud tabulku setřídíte podle sloupce program název aktuálního sloupce zobrazí vedle políčka podle kterého se hledá. A dále program zobrazí buď dvě políčka, kde lze zapsat hledaný text a nebo zobrazí jen jedno. První pole umožňuje hledání tak jste byli zvykli. Napíšete celý hledaný text a zmáčknete enter a program najede na záznam, který hledanému nejvíce vyhovuje. Tento způsob hledání je k dispozici vždy. Druhů způsob program nabídne v poli vedle toho prvního. Toto nové pole se nenabídne pokud si tabulku setřídíte podle údaje, který fyzicky v tabulce není, ale jen se zobrazuje z jiné talku – např – název podle číselníku. Pokud je pole přístupné pak zde hledáte tak, že napíšete znak a program podle něj odfiltruje záznamy. Program filtruje pouze podle aktuálního sloupce a postupně jak píšete počet záznamu se mění. Výhodou je to, že tato funkce je nejrychlejší ze všech typu hledání. Umožňuje hledat text, čísla i datum.
Platební výměr
– V tabulce úkonů se jednotková cena nabízí pouze pokud pořizujete záznam. Při pořizování můžete měnit úkon jak potřebujete a program změní i jednotkovou cenu. Jakmile je záznam uložen a opravujete jej, pak můžete přepsat jednotkovou cenu. Můžete taká změnit úkon, ale program jednotkovou cenu nepřepíše podle číselníku úkonu, musíte ji změnit sami.
– Při pořizování zákroků je tabulka seřazena podle čísla zákroku
– V nabídce „pouze léčiva“ lze nastavovat sloupce formuláře
– V nastavení si můžete zapnout v platebním výměru knihu jízd na záložce s úkony a léčivy
– Program si pamatuje umístění oddělovátek v platebním výměru mezi úkony a léčivy, případně i mezi knihou jízd.
– Při vydávání léčiv pomocí třetí funkce a použití hledání všude, program hledá pouze podle označení, podle názvu a podle čárového kódu.
– Při pořizování PV a následném pořizování karty pacienta program nabídne majitele a pokud má jedno zvíře, pak nabídne i jej.
– Pořizování zákroku – nyní jsou seřazeny podle názvu.
– Pořizování léčiva, kde je nulový zůstatek. Nabídne z které skladové kartu bude počítat peníze (prodejní cenu) a v platebním výměru můžete opravovat a funguje i na změnu počtu neodepsaných
– Výdej léčiv pomocí třetí metody –Enter funguje jako tabelátor. Napíšete do hledacího pole co hledáte a zmáčknete enter. Program skočí na léčivo a při prvním výdeji dáte kurzor na množství, napíšete množství a zmáčknete enter a program skočí na hledací pole, opět napíšete co hledá a opět enter a program už skočí rovnou na množství tak napíšete množství a opět enter a opět hledáte.
– Nové sestavy z přehledů platebních výměrů. Přehled léčiv a úkonů podle ceny a zisku.
– Formulář platebních výměrů má dole součet viditelných platebních výměrů. Ihned tak vidíte sumu úkonů, léčiv, zisku a celkové částky.
Karta pacienta
– Můžete používat modul „prodejna“
– Tisk dokladu z prodejny můžete i přes pravé tlačítko myši.
– Jsou funkční tisky přehledů a dokladů.
– Prodejní doklad lze opravovat obdobně jako platební výměr.
Sklad
– Odpis neodepsaného výdeje – postup – program vezme léčivo, které je potřeba odepsat, ve všech kartách s tímto léčivem vynuluje počet neodepsaných a pak seřadí karty podle data příjmu a odepíše u nejstarší karty a postupuje k mladším kartám. Pokud něco zůstane neodepsané, pak to sečte množství na úrovni skladu a označeni a dá součet na poslední kartu jako neodepsané.
– V seznamu léčiv přibyl čárový kód
– Prvotní pořízení skladu. Program umožňuje tzv.“prvotní pořízení skladu“, kde vy vypíšete jeden formulář a program vytvoří skladový ceník – seznam léčiv, skladové karty a příjemky. Do prvotního pořízení skladu se dostanete třemi cestami. A – Sklad, sklad, prvotní pořízení skladu. B – Pohyb, příjem, generování. C – sklad, pohyb, příjem, plus, typ příjmu – počáteční stav
– Pořizování skladu pomocí čárového kódu – pomocí čárového kódu program najde označení léčiva
– Výdej ze skladu – pomocí čárového kódu program najde označení léčiva
– U každého léčiva se eviduje nákupní cena za kterou se nakoupil a průměrná nákupní cena podle skladové karty, kam patří. Při změně nákupní ceny se mění pouze ta skladová a stále víme jaká byla nákupní cena v době nákupu a podle ní se pak počítá zisk.
– Import dodacích listů do skladu. Aby import šel, musíte si doplnit definice označení léčiv podle dodacího listu. Toto můžete udělat předem a nebo až při samotném importu. Pokud předem, pak běžte na sklad, číselníky, léčiva a zde je nabídka definice léčiv pro import. Zde můžete ručně pořídit záznam, kde uvedete číslo označení léčiva ve Vašem skladě a číslo léčiva, které je na dodacím listě. Počet záznamů není omezen. Pro jedno léčivo můžete mít libovolný počet záznamů. K pořizování lze použít i generování, kdy program nabídne Vaše léčiva a vy dopíšete označení podle dl. Pokud toto neuděláte, pak můžete číslo léčiva doplnit až při importu. Program si definici uloží.
– Import dodacích listů léčiv. Běžte na sklad, příjem, generování. Zde můžete volit ze souboru XML podle Novika a nebo DBF podle Vetisu. Oba typy lze importovat i s zazipovaných souborů. Před prvním importem běžte do nastavení, sklad a zde nastavte adresář, kam budete ukládat zip soubory a adresář, kam ze budou rozbalovat dbf či xml soubory a nebo kam je budete ukládat sami. Při spuštění importu pomocí zip souboru program postupně bude procházet adresář, který máte nastaven jako zipový a bude rozbalovat a importovat jednotlivé dodací listy. Čili při importu přes zip můžete najednou zpracovat libovolný počet dodacích listů. Pokud použijete import z dbf či xml, pak musíte ukázat, který dodací list má program zpracovat. Zpracování pak probíhá tak, že program načte celý dodací list a podle definice převodu – viz bod 9. si doplní Vaše označení a podle skladové karty i prodejní cenu. Vše ukáže ve formuláři. Pokud definice schází bude označení nula a prodejní cena bude také nula. Před ukončením musíte označení doplnit a prodejní cenu také. Můžete provést tisk. Když formulář ukončíte program zapíše pouze ty příjmy, které mají doplněné označení. Program dokáže importovat i léčiva bez šarže i bez expirace. Po importu program sám z adresářů zip souboru i dbf či xml souboru přesune hotové dodací listy do adresáře „hotovo“, aby byl jednak přehled co jste importovali a jedna aby nedošlo k duplicitnímu importu.
– Neaktivní archív skladu. Zůstatek skladu se počítá z aktuálního příjmu a archívu příjmu a aktuálního výdeje a archívu výdeje. Pokud je v archívech hodně záznamů – řádově statisíce – pak je vypočet stavu skladu pomalý. Proto je nově v programu neaktivní archív, kam můžete převést archív příjmu a výdeje a program tím podstatně zrychlíte. Při převodu program převede archívy k určitému datu do neaktivního archívu a v archívu ponechá v příjmy součet příjmu a výdeje podle léčiv, které se převedly do neaktivního archívu. Celý proces lze kdykoliv opakovat a také zrušit. Vše naleznete v sklady, závěrky.
Diář
– lze filtrovat po doktorech stejně jako v čekárně
– Do číselníku důvodu návštěv jsme přidali údaj „počet dnů do příští návštěvy“. Jakmile při pořizování karty pacienta použijete důvod, kde je počet dnů, tak program nabídne termín příští návštěvy a nabídne i hodinu a minuty. Při potvrzení program provede záznam do diáře. Kontroluje, abyste neměli dvě návštěvy na jednu hodinu. Délku návštěvy určujete svým nastavením programu a také od kolika hodin pracujete.
Účetnictví
– V archívu přijatých i vydaných faktur jde nastavit sloupce.
– Pole dodávka v přijatých fakturách je rozšířeno na 30 znaků
– Do seznamu organizací – majitelů – jsme přidali údaj „dodávka“. Tento údaj se bude nabízet v knize přijatých faktur při pořizování faktury. Pokud dodávka v organizaci není vyplněna, vyplní si ji program sám při pořizování první faktury od dané organizace. Pokud chcete změnit text dodávky na faktuře, buď přepište text dodávky v organizacích – pak se bude ke všem novým fakturám nabízet tento nový text a nebo jej změňte na konkrétní faktuře a pak se bude týkat pouze té jedné faktury.
– Dph – při sestavování daňového přiznání se kontroluje jestli každý doklad má druh dph. Pokud je některý doklad špatně program upozorní a udělá sestavu.
– Tisk přehledu Dph pouze součty po řádcích.
– Nastavení programu. Nově lze nastavit patička faktur. Nastavuje se zvlášť patička pro faktury a zvlášť pro dobropisy
Obecně
– Umístění formulářů. Hlavni formulář se vždy umístí na prvním monitoru i když byl při ukončeni programu na jiném monitoru. Pokud ukončujete program na prvním monitoru, pak si program zapamatuje jeho pozici a příště jej otevře na stejném místě. Hlavni formulář nelze úplně maximalizovat. Zle jej libovolně zmenšit. A zvětšit v určitých mezích. Když si otevřete formulář typu mřížka, bude se zobrazovat podle hlavního formuláře a to tak, ze nikdy nepřesáhne horní okraj hlavního formuláře. Vždy bude od horního okraje hlavního formuláře dolů. A to buď k dolnímu okraji monitoru a nebo pokud je v tabulce méně údajů, tak bude veliký jen aby zobrazil všechny záznamy. Formulář typu detail má přesně danou velikost a umístí se tak, aby byl uprostřed hlavního formuláře. A pokud je na detailu nějaká roletka, tak bude veliká maximálně k dolnímu okraji.
– Ve všech formulářích typu mřížka lze hledat pomocí nové funkce – „hledat kdekoliv“ . Zde můžete psát co potřebujete najít a nemusíte určovat v kterém sloupci má program hledat. Program hledá ve všech sloupcích dané tabulky. Výsledek ihned vidíte, protože program odfiltrovává záznamy.
– V nastavení, údržba je nově nabídka „základní nastavení všech formulářů“. U formulářů typu mřížka si program pamatuje šířku, pozici a viditelnost každého údaje. Nastavovat tyto vlastnosti provádíte žlutým tlačítkem. Pokud chcete všechna Vaše nastavení zrušit a použít základní nastavení, pak použijte tuto volbu.
– V číselníku způsobu platby jsem přidal způsob platba kartou. Tento způsob má u sebe i fajku, kterou se tento způsob zatrhne a podle této fajfky program pozná, že se jedná o platbu kartou.
– Volba v nastaveni – tapeta – můžete mít libovolně barevné pozadí aplikace. Pokud si jej zatrhnete, pak program zobrazí zvolený obrázek. Celkem jsme připravili 132 tapet. Kromě našich tapet samozřejmě můžete použít jakýkoliv obrázek.
– Tlačítka, která jsou nové na hlavní obrazovce umožní rychlý vstup do nejčastěji používaných tabulek. Lze použít i klávesové zkratky.
Zde jsou
Ctrl B – banka v podvojné účetnictví
Ctrl D – diář
Ctrl F – přijaté faktury
Ctrl H – pokladna
Cltr K – karta pacienta
Ctrl L – ordinace
Ctrl M – majitelé
Ctrl O – ošetřovna
Ctrl P – peněžní deník
Ctrl Q – nastavení
Ctrl R – recepce
Ctrl S – sklady
Ctrl T – terén
Ctrl V – platební výměr
Další klávesou zkratky lze používat v každém formuláři typu mřížka
Ctrl D – detail
Ctrl G – generování
Ctrl I – filtr
Ctrl N – přidat záznam
Ctrl P – tisk
Ctrl U – výběr údajů
Ctrl Y – mazat
Další klávesové zkratky lze použít v kartě pacienta
Ctrl A – kniha jízd
Ctrl K – karta pacienta
Ctrl L – léčiva
Ctrl P – poznámka
Ctrl U – úkony
Ctrl Z – zákrok
– Program umožňuje celkem 7 druhu hlavni nabídky – podle svp, pouze pro ty, kteří mají ordinaci, pouze pro teren, pro teren i ordinaci, pro kliniku, minimální a maximální.
– Tlačítka na hlavní ploše mohou byt ohraničena a nebo průhledná. Tato vlastnost se nastavuje v nastavení programu
– Program umožňuje sloučení všech karet jednoho léčiva do jedné karty. Sloučením si můžete zpřehlednit sklad, ale také rozhodit. Před touto akci doporučuji provést zálohu dat. Akce je nevratná. Jedině obnova dat může vrátit zpět data. Funkci najdete ve sklady, skladové karty, generování. Při této akci si vyberete která léčiva chcete sloučit. Program sloučí pouze ty karty, kde je stejný sklad, označení, expirace a šarže. Čili sloučí pouze ty karty, které se liší nákupní cenou.
– Pořizování příjemek. Program vypočítává nákupní cenu na 6 desetinných míst. Tím již nebudou vznikat nesrovnalosti oproti dodacímu listu.
– Meziskladový převod. Již nemusíte zatrhávat každé léčivo. Je zde tlačítko, kterým převedete celý sklad.
– Tisk knihy vydaných faktur setřízené podle dne vystavení.
– Tisk knihy přijatých faktur setřízené podle dne doručení.
– Karta pacienta – při opravě již uložené karty nelze změnit číslo majitele a číslo pacienta. Je to ochrana proti nechtěnému přepsání při hledání v kartách. Pokud potřebujete změnit číslo majitele či číslo pacienta, pak musíte možnost změny zapnout extra tlačítkem, které je umístěné ve jménu majitele.
– Při vyplňování karty pacienta program nabídne pacienta, pokud majitel má pouze jednoho pacienta. Pokud majitel má víc pacientů pak program do čísla pacienta dá nulu. Pokud majitel nemá žádného pacienta, opět program vyplní nulu do čísla pacienta.
– Pokud jdete do karty, a z ní se vytvoří platební výměr a na platebním výměru se dá storno, program neuloží platební výměr a uloží kartu.
– Pokud jdete do karty, a z ní se vytvoří platební výměr, tak již nelze z plaťáku vstoupit do karty. Musíte plaťák ukončit a tím se vrátíte do karty.
– Závěrky platební kartou. Nový je způsob zavirání platebních výměrů, které jsou placeny platební kartou. Postup je stejný s hotovostní závěrkou. Zadáte od data do data a program nabídne platební výměry placené kartou a ty, které jsou nenulové vybere. Upravíte výběr a ukončíte formulář. Zvolíte bankovní účet a program vytvoří záznam do peněžního deníku. Doklad upravíte jak je potřeba. Účty program nabízí podle Vašeho nastavení. Viz účto, souvstažnosti bez číselníku, banka příjem s Dph, není platba faktury. Pak doporučuji dalšími doklady doúčtovat co je potřeba. Program žádný doklad sám nevytvoří. Dalším dokladem zapíšete poplatek bance.
– Pokud mažete platební výměr, který byl placen kartou a již byl uzavřen, pak se program chová stejně jako u hotovostních plateb. Platební výměr vymaže a do účetního deníků pořídí dobropis.
– Zrušení závěrky platebních výměrů placených kartou funguje stejně jako u hotovostních. Program vráti platební výměry z archívu zpět do aktuálních a zruší účetní doklad.
– Datum v PV – program nabídne dnešní datum a nebo datum podle minulého platebního výměru. Jak to má program dělat si nastavíte v nastavení programu. Musíte si nastavit jak to má být u terénu a jak u ošetřovny.
| Smlouva Servis | Technická podpora / měsíční poplatek | |
| Inkasník 1 | pro 1-10 jednotek | 255,00 Kč |
| Inkasník 11 | pro 11-50 jednotek | 475,00 Kč |
| Inkasník 51 | pro 51-100 jednotek | 765,00 Kč |
| Inkasník 101 | pro 101-200 jednotek | 1 104,00 Kč |
| Inkasník 201 | pro 201-500 jednotek | 1 494,00 Kč |
| Inkasník 501 | pro 501-1000 jednotek | 1 833,00 Kč |
| Inkasník 1001 | pro 1001-2000 jednotek | 2 176,00 Kč |
| Inkasník 2001 | pro 2001-5000 jednotek | 2 379,00 Kč |
| Inkasník 5001 | pro 5001-10000 jednotek | 2 803,00 Kč |
| Inkasník 10001 | pro 10001-20000 jednotek | 3 229,00 Kč |
| Inkasník 20001 | pro 20001-50000 jednotek | 3 737,00 Kč |
| Inkasník 50001 | pro 50001 a více jednotek | 4 080,00 Kč |
| Základní cena | Technická podpora + roční upgrade | |
| Inkasník 1 | pro 1-10 jednotek | 1 369,00 Kč |
| Inkasník 11 | pro 11-50 jednotek | 4 106,00 Kč |
| Inkasník 51 | pro 51-100 jednotek | 6 838,00 Kč |
| Inkasník 101 | pro 101-200 jednotek | 10 943,00 Kč |
| Inkasník 201 | pro 201-500 jednotek | 13 679,00 Kč |
| Inkasník 501 | pro 501-1000 jednotek | 17 782,00 Kč |
| Inkasník 1001 | pro 1001-2000 jednotek | 20 517,00 Kč |
| Inkasník 2001 | pro 2001-5000 jednotek | 24 621,00 Kč |
| Inkasník 5001 | pro 5001-10000 jednotek | 28 722,00 Kč |
| Inkasník 10001 | pro 10001-20000 jednotek | 32 827,00 Kč |
| Inkasník 20001 | pro 20001-50000 jednotek | 36 929,00 Kč |
| Inkasník 50001 | pro 50001 a více jednotek | 41 172,00 Kč |
| Počet jednotek | Technická podpora + roční upgrade | |
| Vlastník 1 | pro 1-10 jednotek | 2 082,00 Kč |
| Vlastník 11 | pro 11-50 jednotek | 4 744,00 Kč |
| Vlastník 51 | pro 51-100 jednotek | 8 326,00 Kč |
| Vlastník 101 | pro 101-200 jednotek | 12 488,00 Kč |
| Vlastník 201 | pro 201-500 jednotek | 16 650,00 Kč |
| Vlastník 501 | pro 501-1000 jednotek | 20 814,00 Kč |
| Vlastník 1001 | pro 1001-2000 jednotek | 27 059,00 Kč |
| Vlastník 2001 | pro 2001-5000 jednotek | 31 221,00 Kč |
| Vlastník 5001 | pro 5001-10000 jednotek | 37 464,00 Kč |
| Vlastník 10001 | pro 10001-20000 jednotek | 44 682,00 Kč |
| Vlastník 20001 | pro 20001-50000 jednotek | 49 954,00 Kč |
| Vlastník 50001 | pro 50001 a více jednotek | 56 198,00 Kč |
| Počet jednotek | Technická podpora + upgrade | |
| Vlastník 1 | pro 1-10 jednotek | 340,00 Kč |
| Vlastník 11 | pro 11-50 jednotek | 560,00 Kč |
| Vlastník 51 | pro 51-100 jednotek | 901,00 Kč |
| Vlastník 101 | pro 101-200 jednotek | 1 239,00 Kč |
| Vlastník 201 | pro 201-500 jednotek | 1 753,00 Kč |
| Vlastník 501 | pro 501-1000 jednotek | 2 176,00 Kč |
| Vlastník 1001 | pro 1001-2000 jednotek | 2 685,00 Kč |
| Vlastník 2001 | pro 2001-5000 jednotek | 2 888,00 Kč |
| Vlastník 5001 | pro 5001-10000 jednotek | 3 568,00 Kč |
| Vlastník 10001 | pro 10001-20000 jednotek | 4 080,00 Kč |
| Vlastník 20001 | pro 20001-50000 jednotek | 4 589,00 Kč |
| Vlastník 50001 | pro 50001 a více jednotek | 5 097,00 Kč |
Inkasník kalkulace ceny
Chyba: Kontaktní formulář nebyl nalezen.